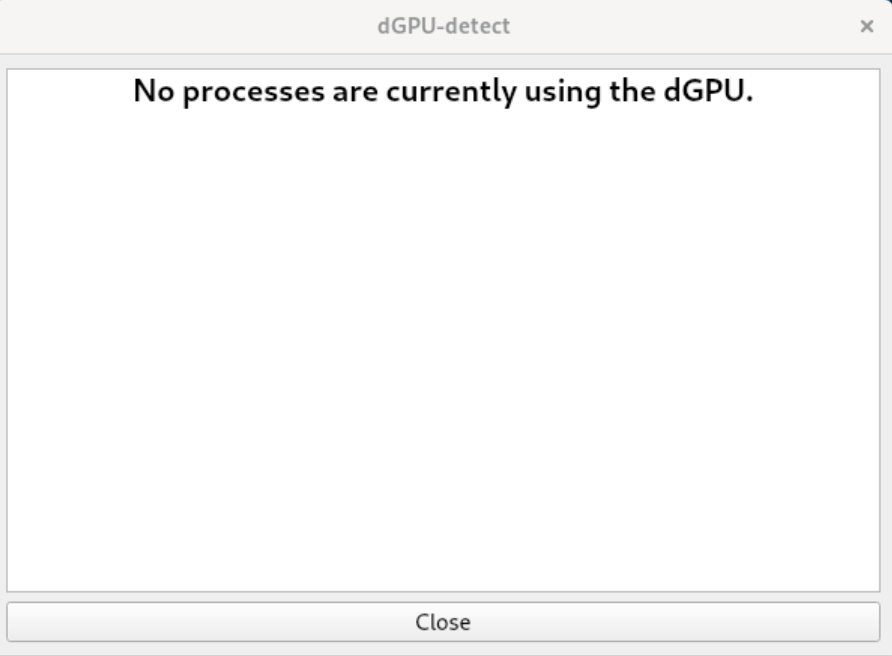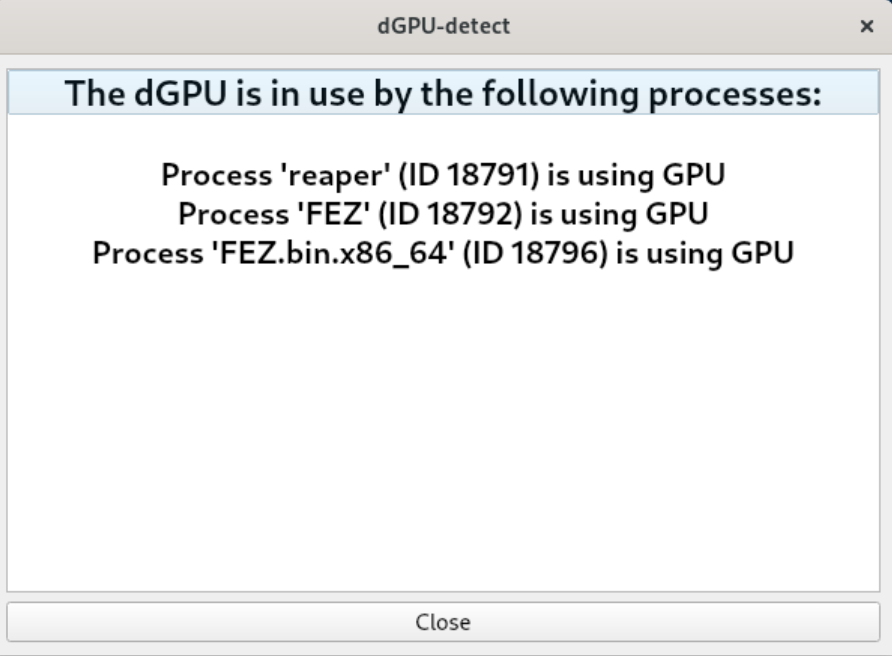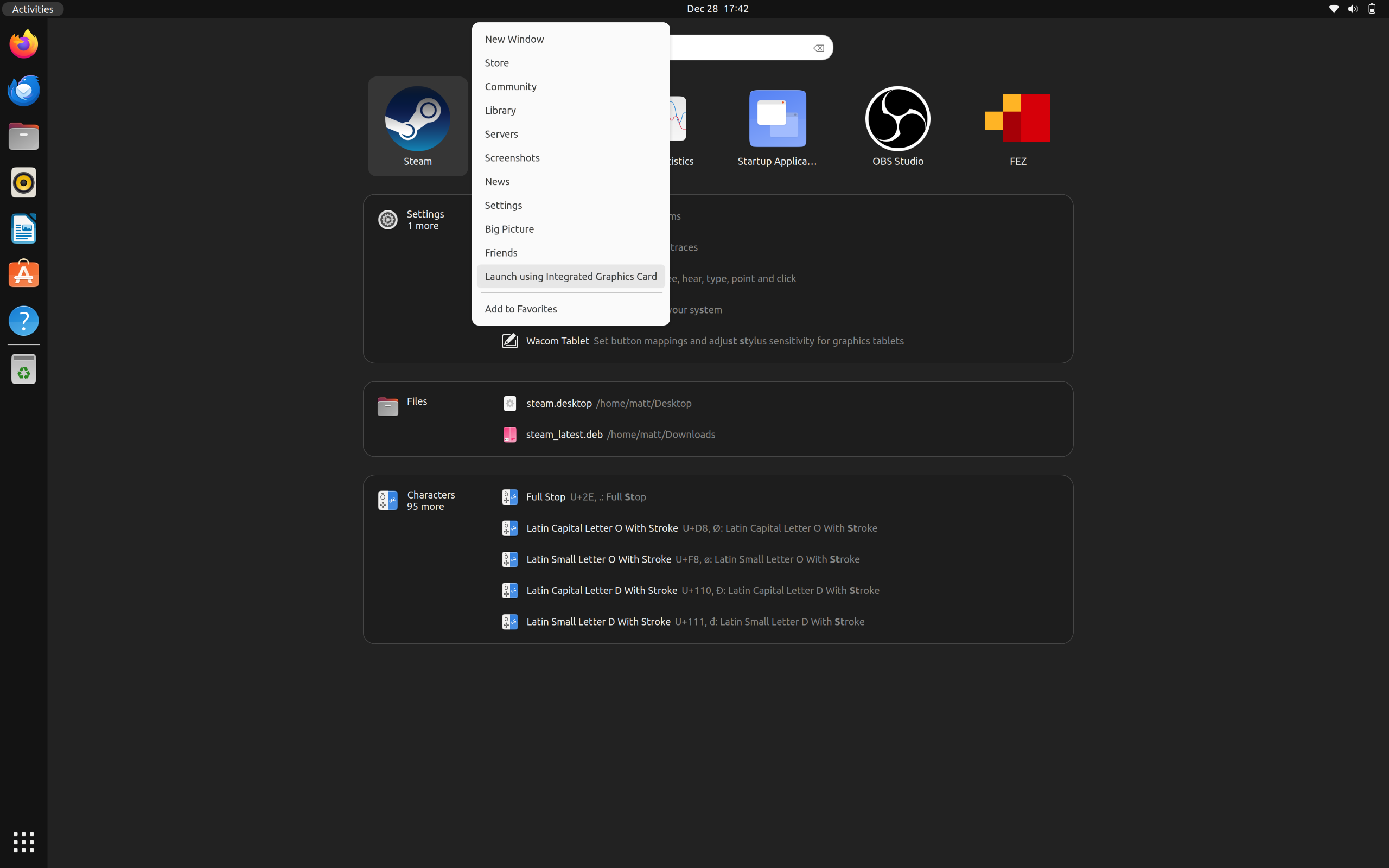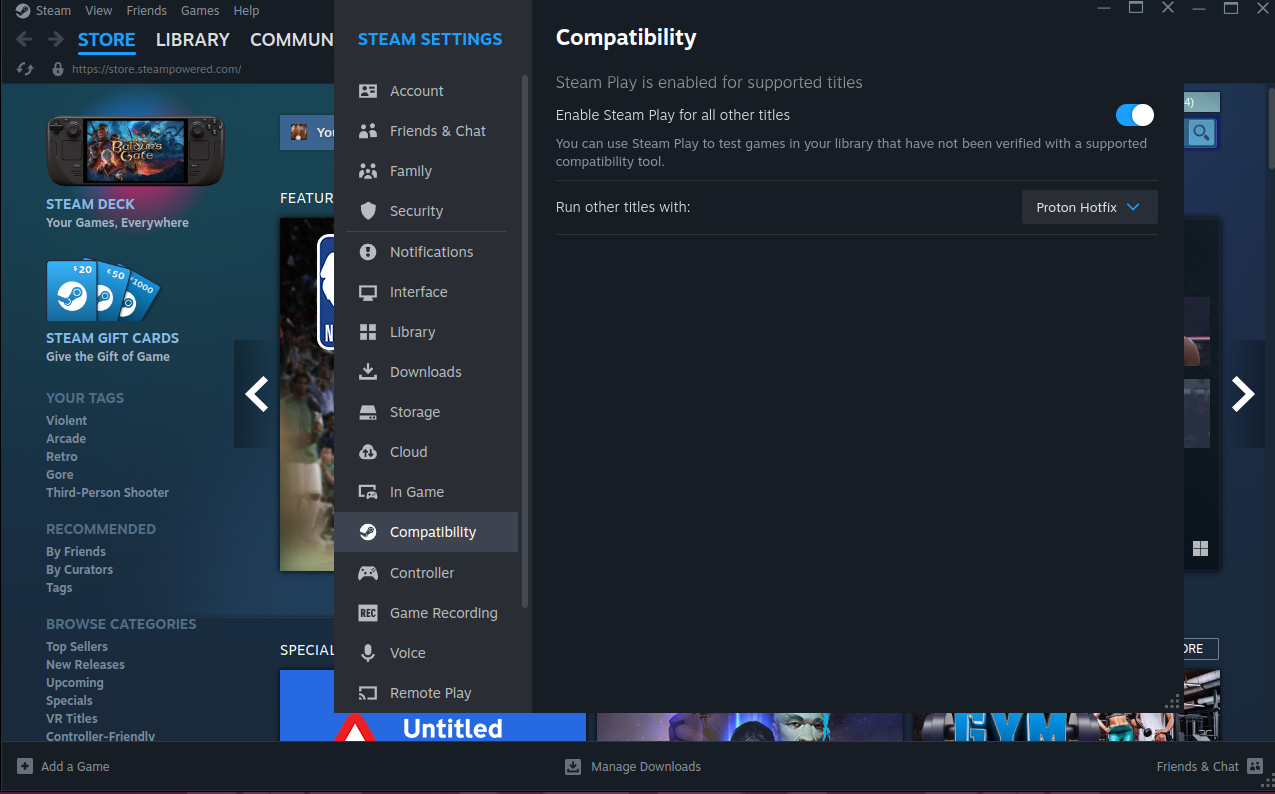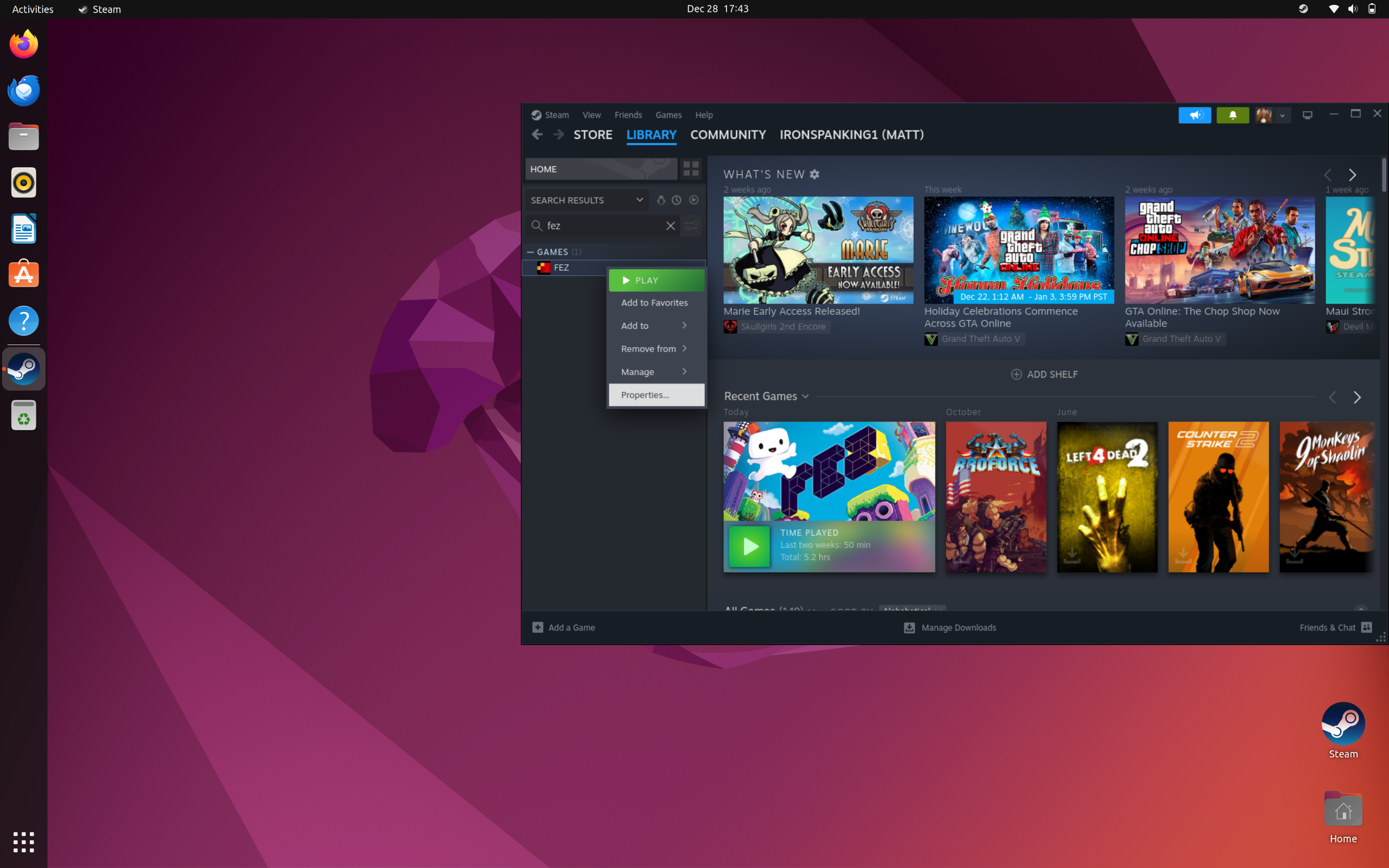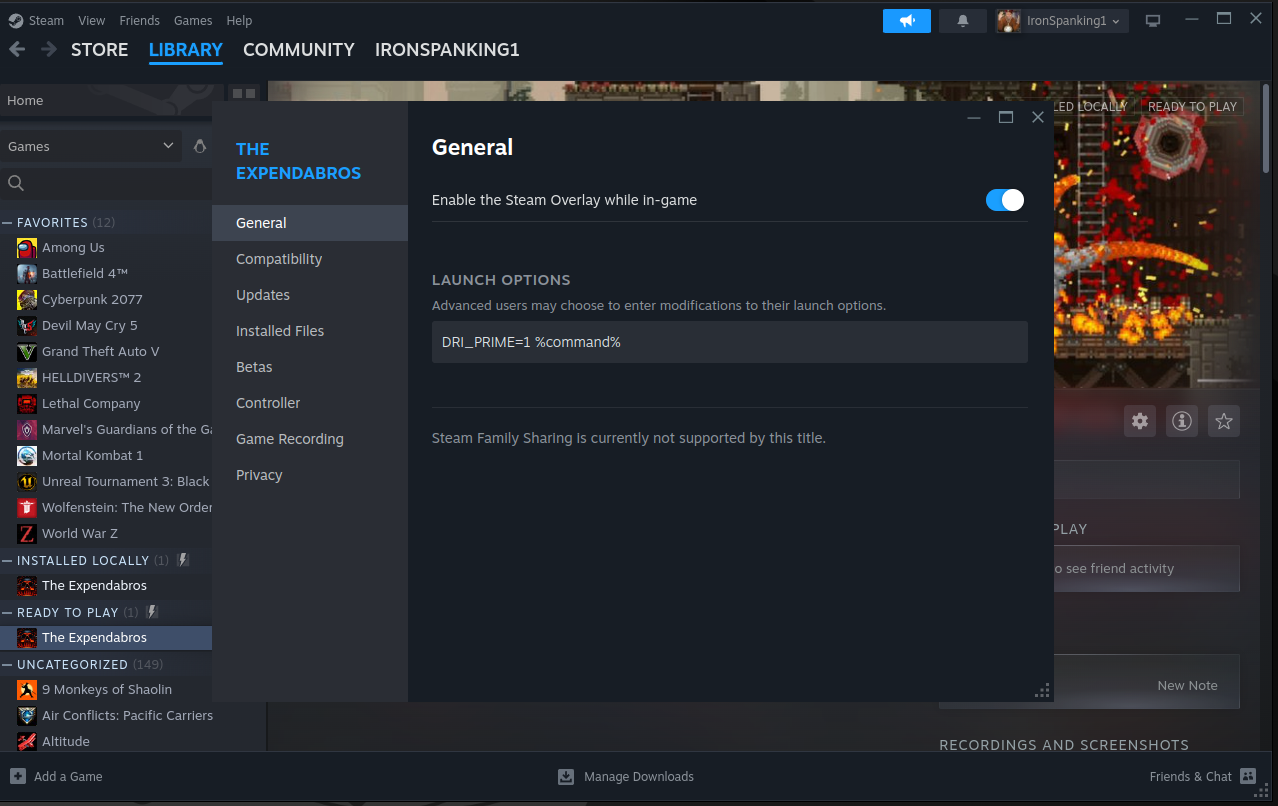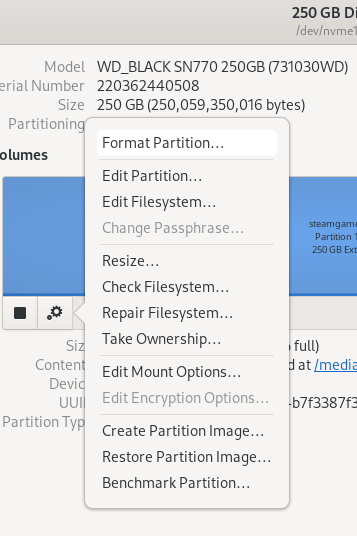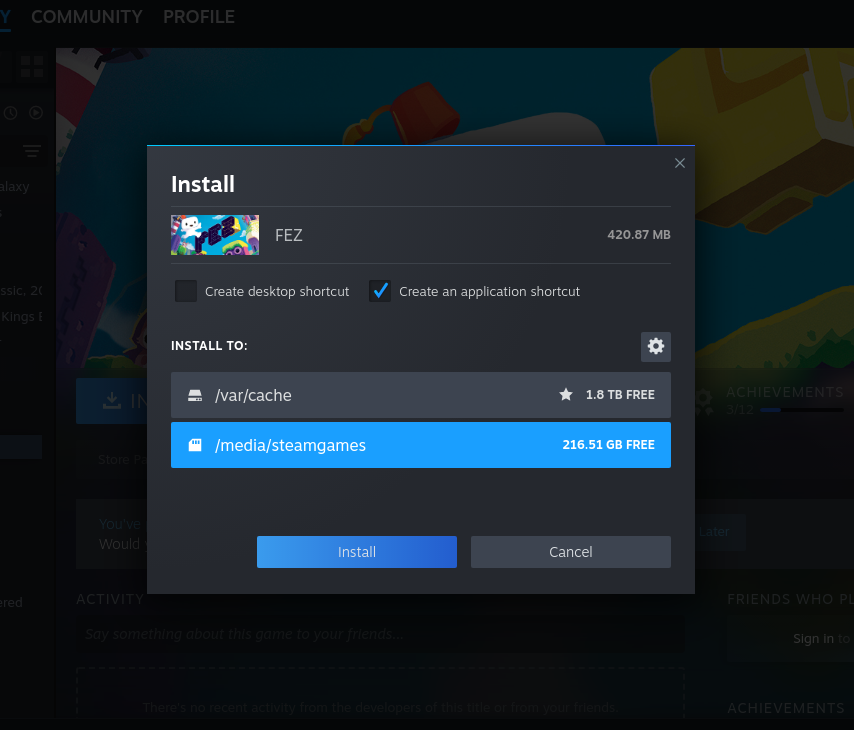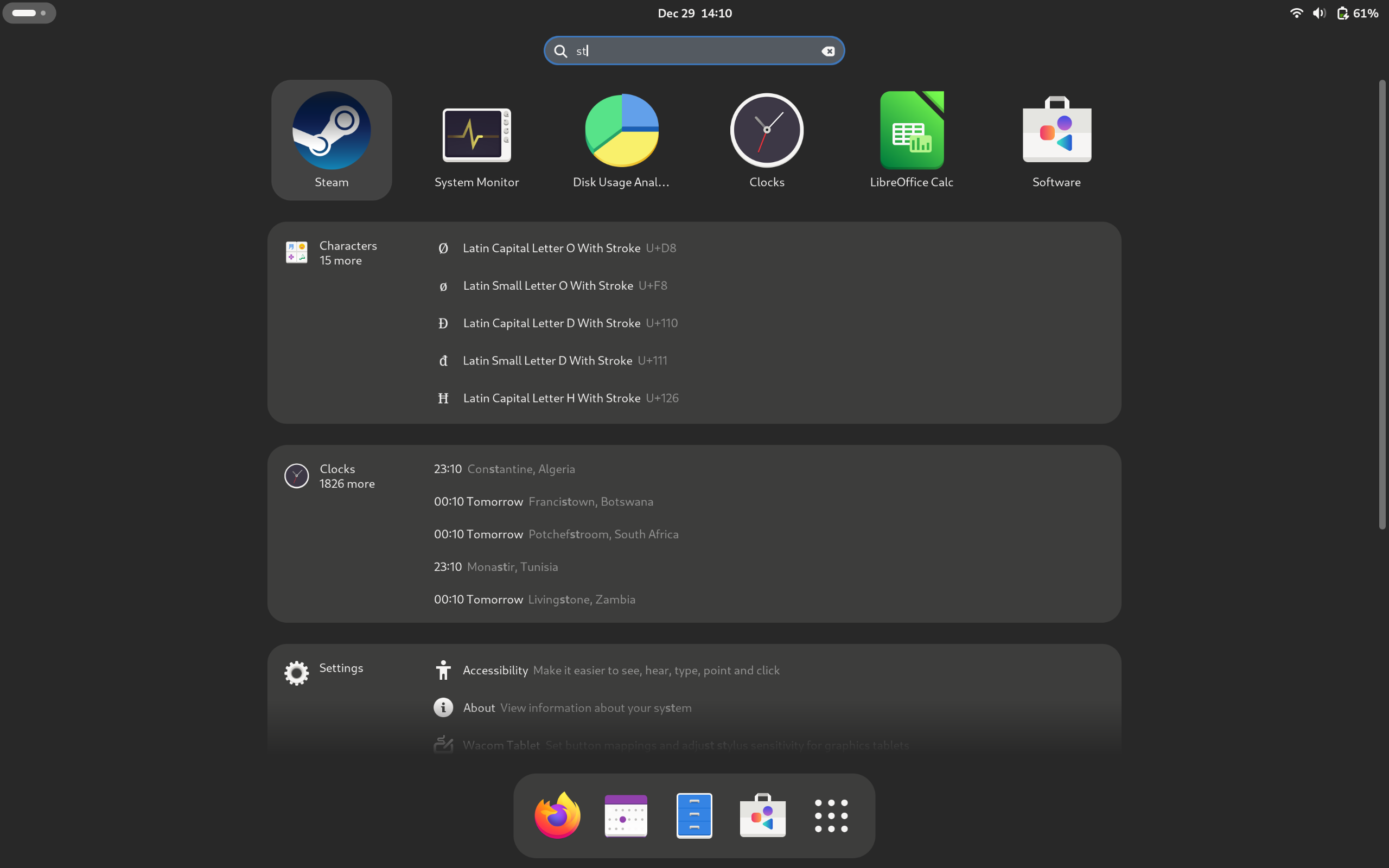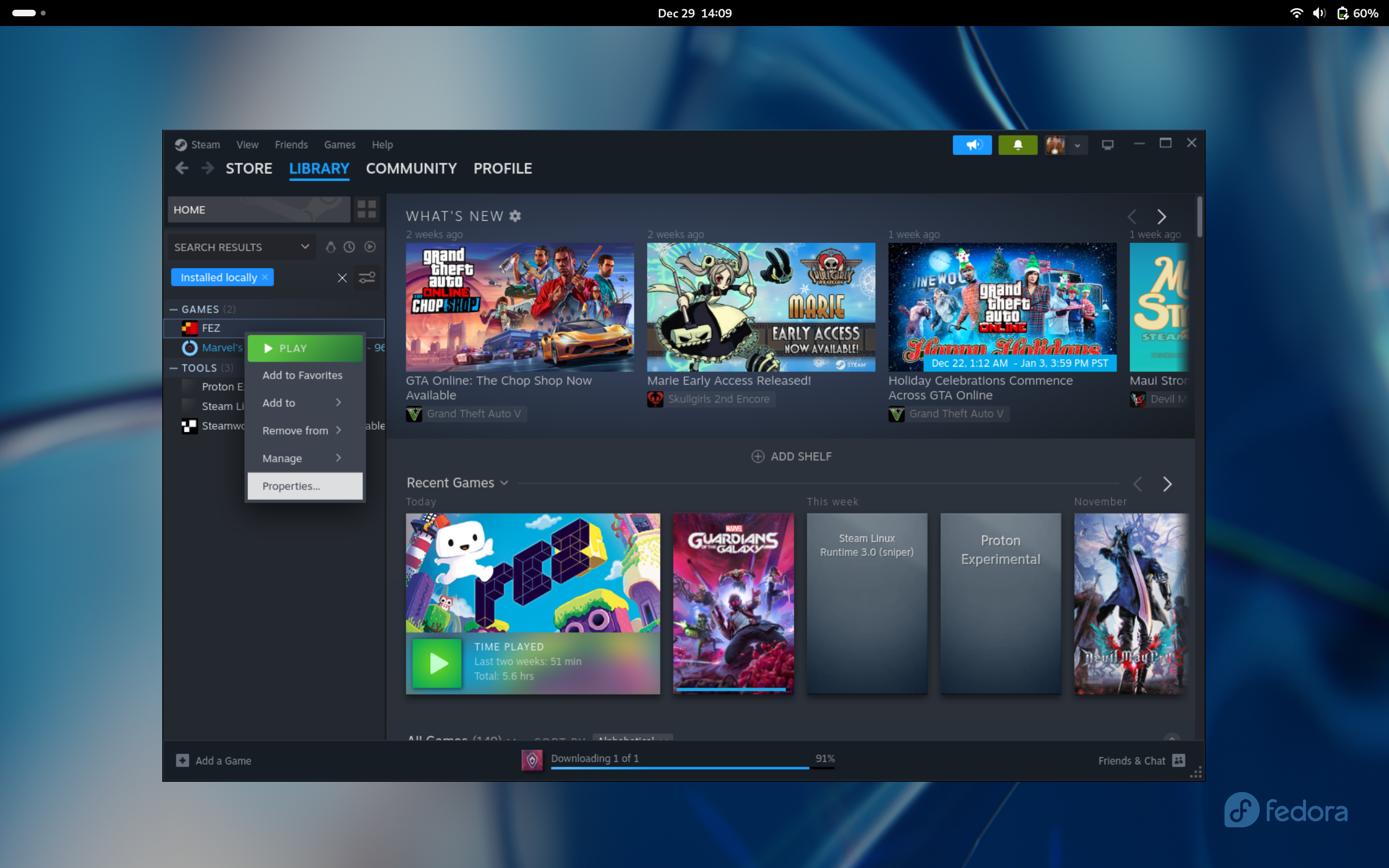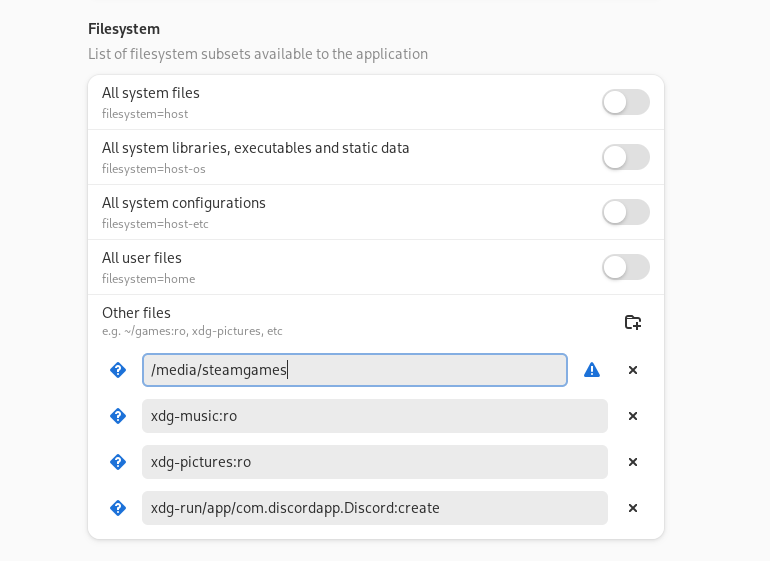A simple application to verify if desired applications are running with discrete graphics
Step 1: Open a terminal window and download the AppImage to your desired directory.
- Ubuntu, Activities, search terminal. Fedora, horizontal line in the upper right, search terminal.
- Copy and paste in the following depending on your specific distro listed below, followed by the enter key.
Ubuntu LTS users:
sudo apt install libfuse2 python3-pyqt5 && wget https://github.com/FrameworkComputer/dri_prime1-detection/releases/download/AppImage/dGPU-detect.AppImage
Fedora users:
sudo dnf install python3-qt5 && wget https://github.com/FrameworkComputer/dri_prime1-detection/releases/download/AppImage/dGPU-detect.AppImage
Step 2: Make it executable.
chmod +x dGPU-detect.AppImage
Step 4: Run this to detect if the discrete card is used for that application.
TIP: Alt and Tab keys to move you off of an actively launched game. Thus, allowing you to launch the AppImage. Then Alt Tab back to the game.
./dGPU-detect.AppImage or simply double click the downloaded AppImage file.
If the dGPU is not running applications:
If the dGPU is running applications:
- Download Steam from https://store.steampowered.com/about/
- Once the Deb package is downloaded, right click in, install via Software Center.
- Once installed, browse to Activities in the upper left corner, search for Steam, right click to open it selecting "Launch using integrated graphics."
With Steam open.
-
Locate your game installed already or install it.
-
Right click on the game, goto properties.
Launch options section for dGPU users
- Place the following into your launch options, to ensure you are using the discrete GPU and not the integrated GPU for your game.
DRI_PRIME=1 %command%
- Close the General box at the X, there is no save button or anything like that.
NOTE: Some games may need addtional GPU details In this case, we'd replace DRI_PRIME=1 %command% and test against:
sudo apt update && sudo apt install vulkan-tools -y && vulkaninfo | grep "GPU[0123]" -A 10
Verify GPU1 is indeed, AMD Radeon RX 7700S (RADV NAVI33).
Now in the launch options:
DRI_PRIME=1 DXVK_FILTER_DEVICE_NAME="AMD Radeon RX 7700S (RADV NAVI33)" %command%
Steam game setup instructions for Ubuntu LTS (Long Term Support) - Two NVMe drives, installing games to secondary drive
- Open Disks program, label as steamgames,format to Ext4. Close Disks.
Auto-mount second drive script.
- Open a terminal from the horizontal line in the upper left, search Terminal and open it.
cd /media && sudo mkdir steamgames
- Let's get the ownership and permissions sorted correctly.
sudo chown $USER:$USER steamgames/ && sudo chmod 700 steamgames/
Let's check our work:
ls -ld steamgames/
-
You should see something like: drwx------. 1 youruser youruser 0 Month day 00:00 steamgames/
-
Now, we need to get this directory to a place where it identifies as the secondary NVMe drive.
sudo blkid | grep 'steamgames' | awk '{print $0}'
- As we labeled the drive as steamgames, we were able use awk to easily locate it and see something like this:
/dev/nvme1n1p1: LABEL="steamgames" UUID="xxxxxxxxxxxxxxxxxxxxxxxxxxxxxxxxxxxx" BLOCK_SIZE="4096" TYPE="ext4" PARTUUID="xxxxxxxxxxxxxxxxxxxxxxxxxxxxxxxxxxxx"
-
We want the section (and yours will differ) UUID="b767cc57-0262-4ba5-be9d-b7f3387f3d59"
-
Now that we have this, we need to get this mounted by default and, make sure it plays nicely with Steam.
-
First, let's backup our fstab so if something goes horribly wrong, you can tell support you broke fstab, but you have a backup we can restore from. We'll open open the file from here as well.
sudo cp /etc/fstab /etc/fstab.bak && sudo nano /etc/fstab
- Append the following to the bottom of your file, remember, we are using YOUR UUID found in your blkid results:
UUID=xxxxxxxxxxxxxxxxxxxxxxxxxxxxxxxxxxxx /media/steamgames ext4 rw,users,exec,auto 0 0
-
Save the file with Ctrl X. Y key when asked.
-
Now reboot.
- Download Steam from https://store.steampowered.com/about/
- Once the Deb package is downloaded, right click in, install via Software Center.
- Once installed, browse to Activities in the upper left corner, search for Steam, right click to open it selecting "Launch using integrated graphics."
With Steam open.
-
Upper left menu option called "Steam", pull down, select "Settings", go down to "Storage".
-
Click Add Drive, choose Add a new Steam library folder - the option will appear like it does here. Close the settings dialog.
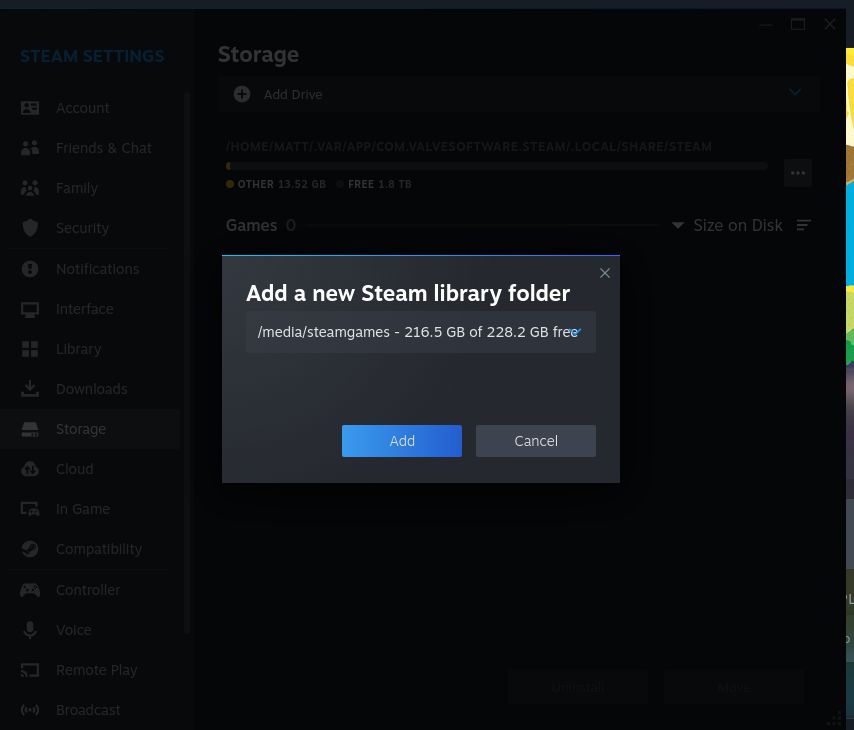
-
Locate your game, install it to steamgames drive.
- Right click on the game, goto properties.
Launch options section for dGPU users
- Place the following into your launch options, to ensure you are using the discrete GPU and not the integrated GPU for your game.
DRI_PRIME=1 %command%
- Close the General box at the X, there is no save button or anything like that.
NOTE: Some games may need addtional GPU details In this case, we'd replace DRI_PRIME=1 %command% and test against:
sudo apt update && sudo apt install vulkan-tools -y && vulkaninfo | grep "GPU[0123]" -A 10
Verify GPU1 is indeed, AMD Radeon RX 7700S (RADV NAVI33).
Now in the launch options:
DRI_PRIME=1 DXVK_FILTER_DEVICE_NAME="AMD Radeon RX 7700S (RADV NAVI33)" %command%
- Install Steam from the Software application in the dock. Search for Steam install the Flatpak.
- Once installed, browse to the horizontal line in the upper left corner, click to open it, search for Steam.
With Steam open.
-
Locate your game installed already or install it.
-
Right click on the game, goto properties.
Launch options section for dGPU users
- Place the following into your launch options, to ensure you are using the discrete GPU and not the integrated GPU for your game.
DRI_PRIME=1 %command%
- Close the General box at the X, there is no save button or anything like that.
NOTE: Some games may need addtional GPU details In this case, we'd replace DRI_PRIME=1 %command% and test against:
sudo dnf install vulkan-tools -y && vulkaninfo | grep "GPU[0123]" -A 10
Verify GPU1 is indeed, AMD Radeon RX 7700S (RADV NAVI33).
Now in the launch options:
DRI_PRIME=1 DXVK_FILTER_DEVICE_NAME="AMD Radeon RX 7700S (RADV NAVI33)" %command%
Auto-mount second drive script.
-
Open Disks program, label as steamgames,format to Ext4. Close Disks.
-
Open a terminal from the horizontal line in the upper left, search Terminal and open it.
cd /media && sudo mkdir steamgames
- Let's get the ownership and permissions sorted correctly.
sudo chown $USER:$USER steamgames/ && sudo chmod 700 steamgames/
Let's check our work:
ls -ld steamgames/
-
You should see something like: drwx------. 1 youruser youruser 0 Month day 00:00 steamgames/
-
Now, we need to get this directory to a place where it identifies as the secondary NVMe drive.
sudo blkid | grep 'steamgames' | awk '{print $0}'
- As we labeled the drive as steamgames, we were able use awk to easily locate it and see something like this:
/dev/nvme1n1p1: LABEL="steamgames" UUID="xxxxxxxxxxxxxxxxxxxxxxxxxxxxxxxxxxxx" BLOCK_SIZE="4096" TYPE="ext4" PARTUUID="xxxxxxxxxxxxxxxxxxxxxxxxxxxxxxxxxxxx"
-
We want the section (and yours will differ) UUID="b767cc57-0262-4ba5-be9d-b7f3387f3d59"
-
Now that we have this, we need to get this mounted by default and, make sure it plays nicely with Steam.
-
First, let's backup our fstab so if something goes horribly wrong, you can tell support you broke fstab, but you have a backup we can restore from. We'll open open the file from here as well.
sudo cp /etc/fstab /etc/fstab.bak && sudo nano /etc/fstab
- Append the following to the bottom of your file, remember, we are using YOUR UUID found in your blkid results:
UUID=xxxxxxxxxxxxxxxxxxxxxxxxxxxxxxxxxxxx /media/steamgames ext4 rw,users,exec,auto 0 0
-
Save the file with Ctrl X. Y key when asked.
-
Now reboot.
- Install Steam from the Software application in the dock. Search for Steam install the Flatpak.
- Do the same by installing an application called Flatseal - this is what will bridge together your Steam flatpak and your games drive.
- Once installed, browse to the horizontal line in the upper left corner, click to open it, search for Steam.
Setup Flatseal
- Open Flatseal.
- In Flatseal, for Steam, set Filesystem, Other files as /media/steamgames
- Close Flatseal, just x out of it. Nothing to save.
- Open Steam, launch Steam normally with a single left click.
With Steam open.
-
Upper left menu option called "Steam", pull down, select "Settings", go down to "Storage".
-
Click Add Drive, choose Add a new Steam library folder - the option will appear like it does here. Close the settings dialog.
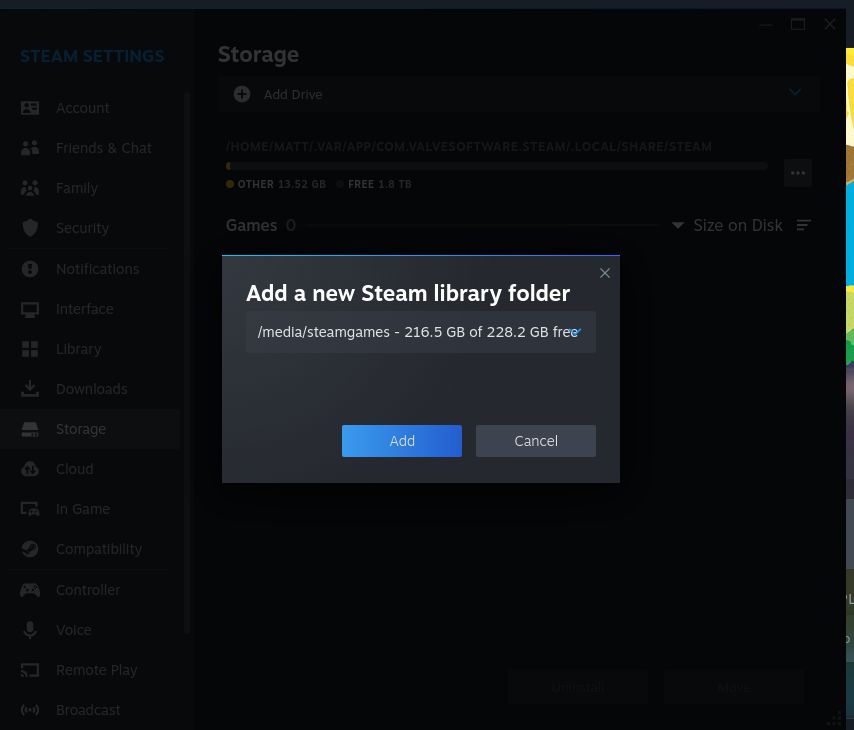
-
Locate your game, install it to steamgames drive.
- Right click on the game, goto properties.
Launch options section for dGPU users
- Place the following into your launch options, to ensure you are using the discrete GPU and not the integrated GPU for your game.
DRI_PRIME=1 %command%
- Close the General box at the X, there is no save button or anything like that.
NOTE: Some games may need addtional GPU details In this case, we'd replace DRI_PRIME=1 %command% and test against:
sudo dnf install vulkan-tools -y && vulkaninfo | grep "GPU[0123]" -A 10
Verify GPU1 is indeed, AMD Radeon RX 7700S (RADV NAVI33).
Now in the launch options:
DRI_PRIME=1 DXVK_FILTER_DEVICE_NAME="AMD Radeon RX 7700S (RADV NAVI33)" %command%